How to use Touch ID on the Mac
If you have a Mac with Touch ID capability, be it either an older MacBook Pro with the Touch Bar or one of the new MacBook Air M1 models, then you’ll want to make use of the feature as it can come in very handy and save you plenty of time. We show you how to set up Touch ID on your Mac and how to use it for Apple Pay and other tasks.
What can you do with Touch ID on Mac?
Touch ID can fulfil a number of roles on your Mac. The most obvious is for unlocking your device, but it also allows Apple Pay transactions without needing a password, signing into various apps, plus making purchases on the iTunes, App and Books stores.
Where is the Touch ID sensor on my Mac?
You’ll need a reasonably new MacBook if you want Touch ID. The sensor is placed in the upper right corner of the keyboard, so look to see if there is a square sensor there.
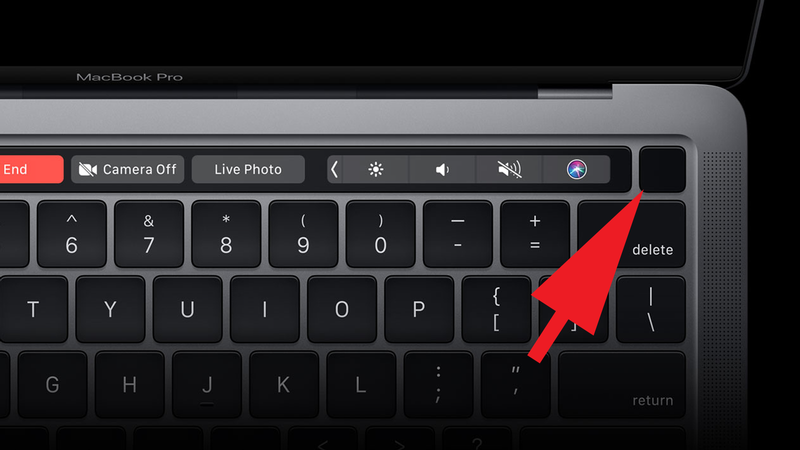
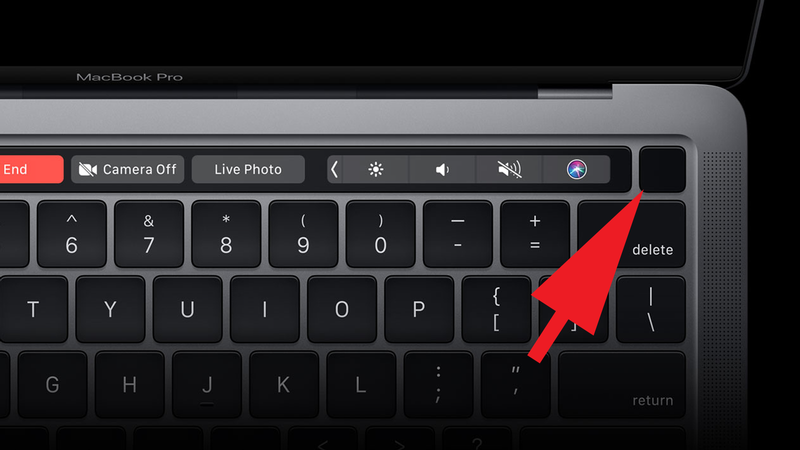
iMac, Mac mini and Mac Pro users can’t use Touch ID, as the feature requires the secure enclave in the processor that stores the fingerprint, but if you want to get some of the features of Touch ID you can do so with an Apple Watch.
For more on this, read how to use Apple Watch to unlock your Mac.
How to set up Touch ID on a Mac
Getting Touch ID up and running on your Mac is quite simple.
- To begin, click on the Apple logo in the top left of the screen, then select System Preferences and click Touch ID.
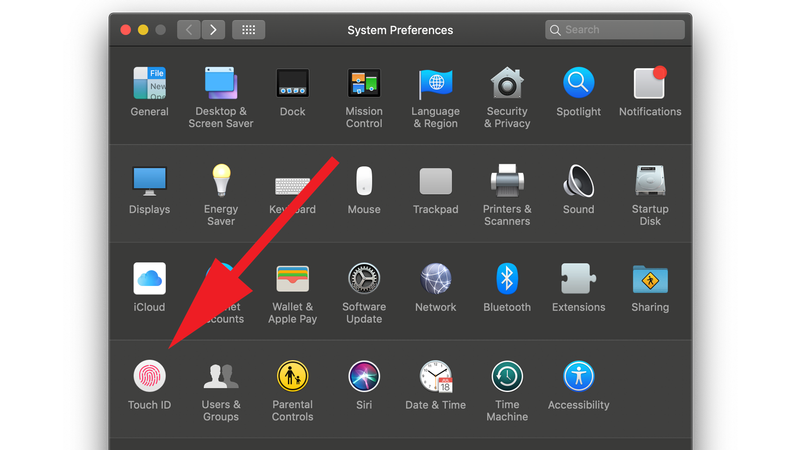
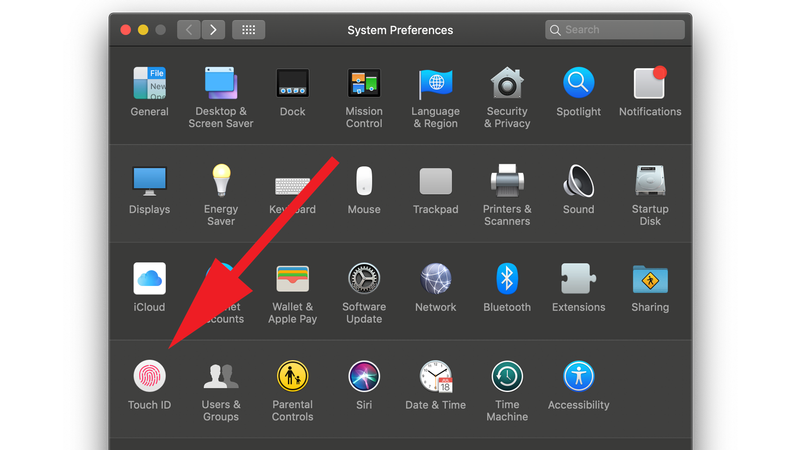
- On the next screen you’ll see the option to Add a fingerprint. Click this, enter your password, then follow the onscreen instructions for registering your fingerprint on the system.
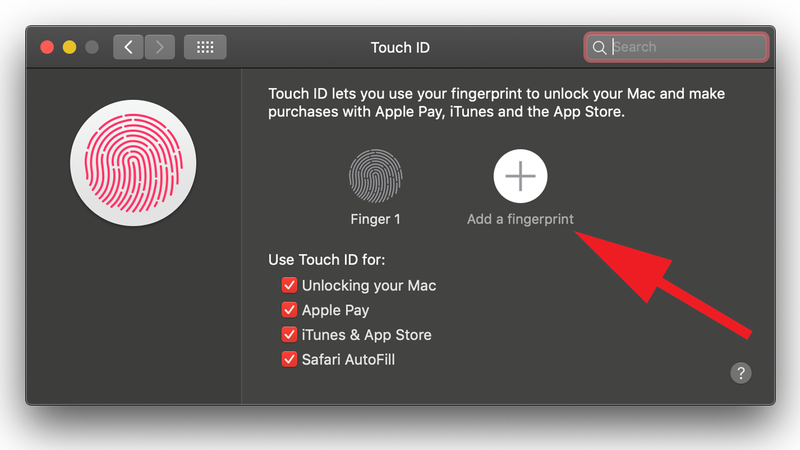
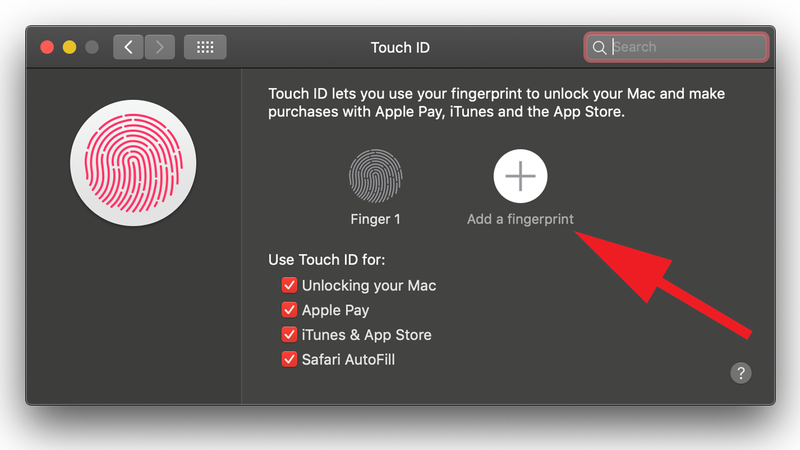
- You’re not limited to one fingerprint, as you can have three on your account, so if you tend to use different fingers depending on where you’re using your Mac, be sure to add all of those.
- Once your fingerprint is registered, click Done and you’ll be taken back to the Touch ID page.
- Under the fingerprints you’ll see several tick-boxes that allow you to specify which features can use Touch ID. These include Unlocking your Mac, Apple Pay, iTunes & App store, and Safari Autofill. Ensure that the ones you want have a tick next to them
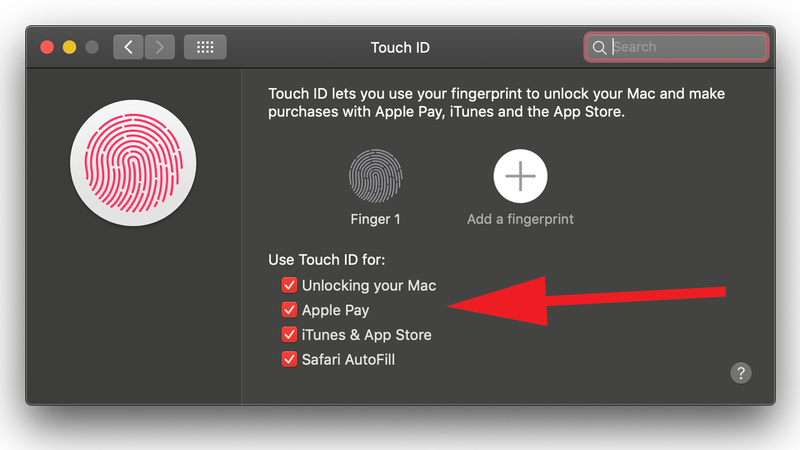
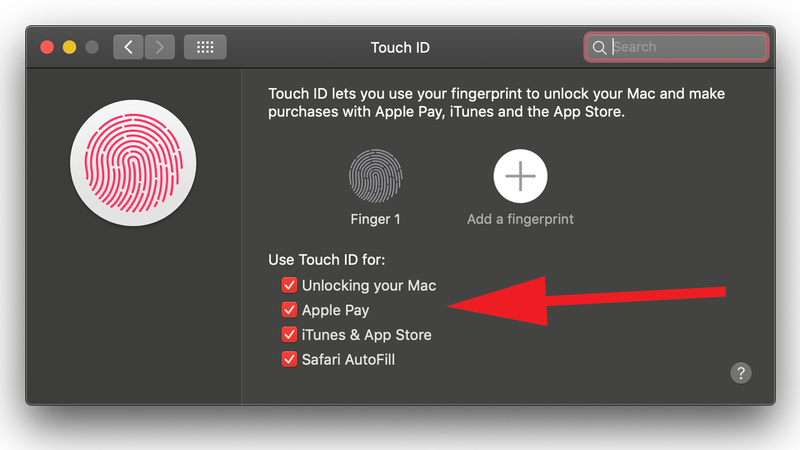
With this done, you’re all ready to start using Touch ID on your Mac.
How to log in with Touch ID on Mac
When you wake you Mac from sleep, you’ll now be able to place your finger on the Touch ID sensor to unlock the device without requiring a password. If your Mac has been turned off though, you’ll still need to enter your password to enable the Touch ID feature.
How to pay with Apple Pay on Mac
One of the best features of Touch ID on a Mac is that it can be used to authorise Apple Pay transactions. You’ll have to set up the capability first by going to System Preferences > Wallet & Apple Pay and entering your card details.
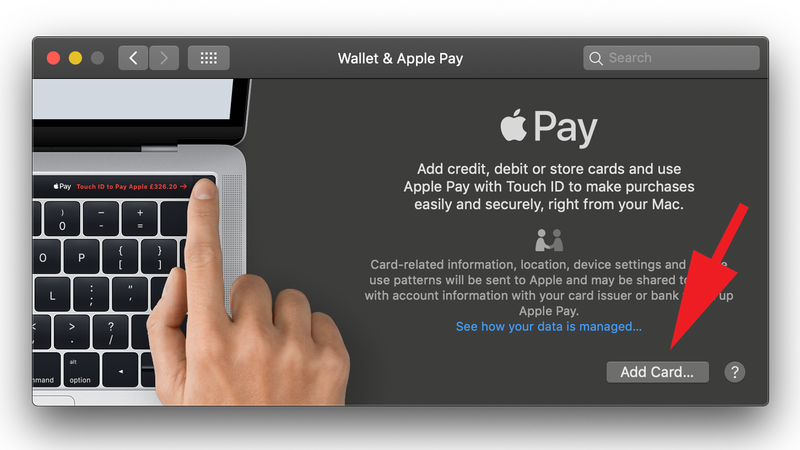
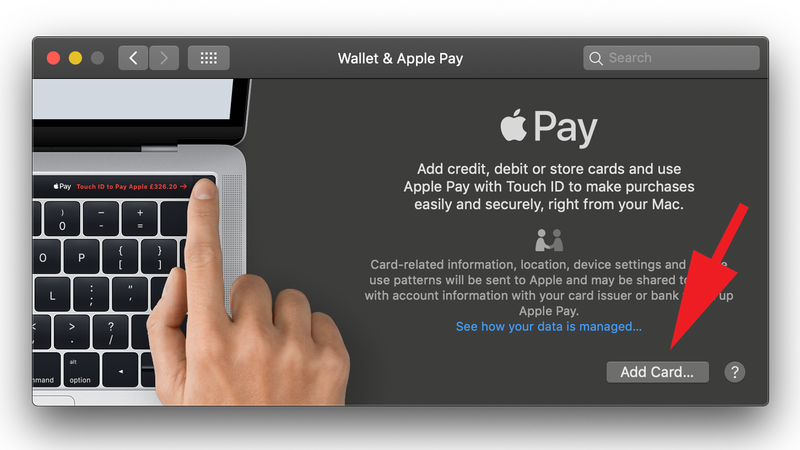
Once that’s done, you’ll only have to use your fingerprint to make purchases online, including on the Apple iTunes store as well as when using your browser to visit other websites.
Take a look at our how to use Apple Pay on Mac guide for more details.
What to do if Touch ID is not working on MacBook
Here are a few suggestions to fix problems with Touch ID:
- Wipe/wash your finger and make sure it is dry.
- Wipe the Touch ID sensor on your Mac.
- Re scan your finger(s) and make sure you move them around to that data for your whole fingerprint is collected (then it won’t matter so much if you have your finger at an odd angle when tapping on the scanner)
- Keep your finger still when you are attempting to authenticate – and leave it there for a while.
If you’ve also yet to get the feature working on your mobile devices, check out our guides to using Touch ID on iPhone, using Apple Pay on iPhone and how to use Apple Pay on Apple Watch.
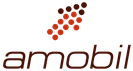

Comments are closed, but trackbacks and pingbacks are open.