How to use an iPad as a second monitor
If there’s one thing that’s better than the Retina display on your MacBook or iMac, it’s plugging in a second screen. That’s all very well if you have a spare screen, or the cash for an additional display, but what if you don’t? Can you use your iPad as a second monitor? The answer is, yes, you can.
It’s actually been something you can do for some time. First via third-party software and then after the launch of macOS Catalina in 2019 when Apple introduced the Sidecar feature, which meant that the screen of a compatible iPad could be selected as a display for a compatible Macs.
In macOS Monterey that got even better with Universal Control, which although delayed from the initial launch of Monterey in 2021, finally arrived with macOS 12.3 in March 2022. With Universal control you can move your mouse between the Mac and iPad screen (and second Mac) screen and use the same keyboard with both devices.
The difference between Universal Control and Sidecar is that with Universal Control you can use the keyboard and mouse with your iPad as if it is an iPad still. But with Sidecar the iPad becomes a secondary screen for the Mac – showing the Mac interface. If you want the iPad to remain an iPad while you are using it read How to use Universal Control.
In this article, we’ll look at what you’ll need to use your iPad as a second screen for your Mac, and also how you can use your iPad as a second screen if you’re iPad or Mac do not support the feature.
Note that if you want to display your iPad screen on your Mac or share your iPad screen to your Mac, you need to read a different tutorial. See: How to AirPlay from iPhone/iPad to Mac.
Can I use my iPad as a display for my Mac?
Before we explain what you need to do to use your iPad as a display for your Mac you need to check that both your Mac and iPad support the feature as not all Macs and iPad can use Sidecar or Universal Control.
You’ll need the following for Sidecar:
- macOS Catalina or later (most Macs since 2012 can run Catalina, but not all Macs work with Sidecar – see below for a full list).
- An iPad running iPadOS 13 or later (see below for a full list).
- It is necessary to be logged into the same Apple ID on the Mac and iPad.
- You’ll need to be within 10m of your Mac if you’re connecting wirelessly.
iPads that work with Sidecar:
- iPad Pro (all models)
- iPad (6th generation or later)
- iPad mini (5th generation or later)
- iPad Air (3rd generation or later)
Macs that work with Sidecar:
- MacBook Pro (2016 or later)
- MacBook (2016 or later)
- MacBook Air (2018 or later)
- iMac (2017 or later, as well as 27in iMac 5K, late 2015)
- iMac Pro
- Mac mini (2018 or later)
- Mac Pro (2019)
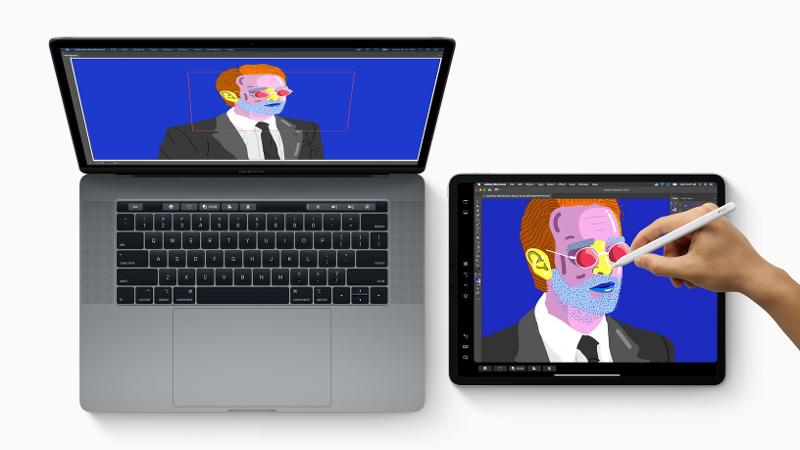
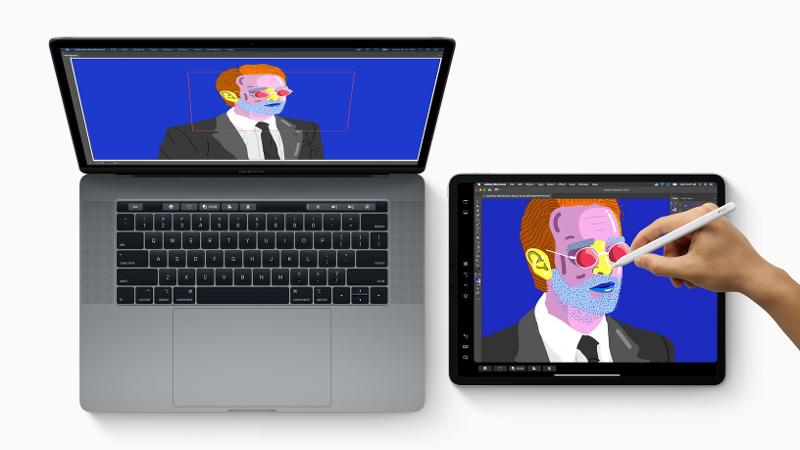
How to use your iPad as a second screen for your Mac
Assuming you have the right equipment (as per the list above) you will be able to use your iPad as a second screen for your Mac, either mirroring it or extending your display so that you can fit in even more windows. You can choose to plug the iPad directly into the Mac or connect it wirelessly using Bluetooth and Continuity (within a range of 10m). There’s not much of a difference in terms of delay, but you might find your iPad battery lasts a little longer if plugged in.
Use Sidecar to extend a Mac to an iPad screen
Setting up the iPad as a second display is, in typical Apple style, fairly straightforward.
Make sure your iPad is unlocked and the screen on before you begin (if your iPad turns itself off after a minute it’s worth adjusting this while you are getting set up).
macOS Monterey 12.4 or later
- Make sure your iPad is unlocked and the screen on.
- Go to System Preferences > Displays on your Mac.
- Click on Add Display, here you have the choice of Link Keyboard and Mouse, or Mirror or extend to. If you want to use the iPad as an additional Mac screen you want to choose Mirror or extend to.
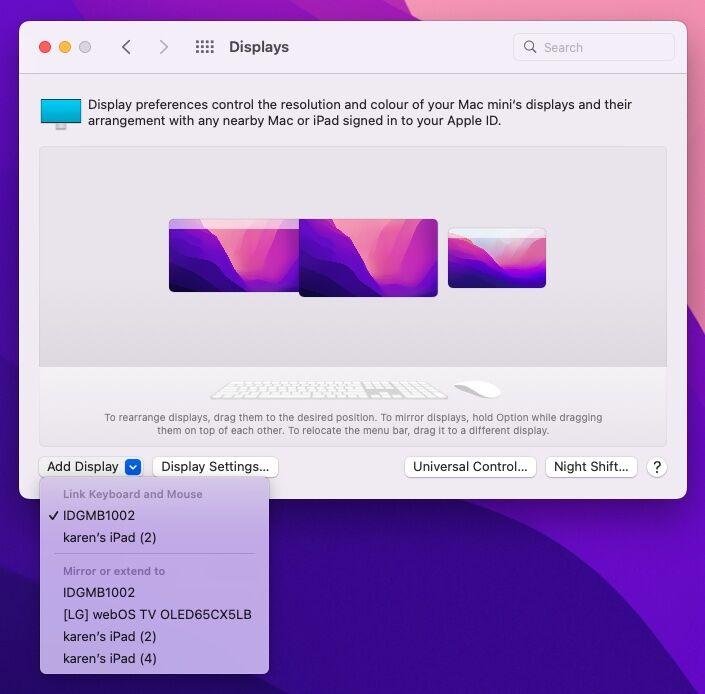
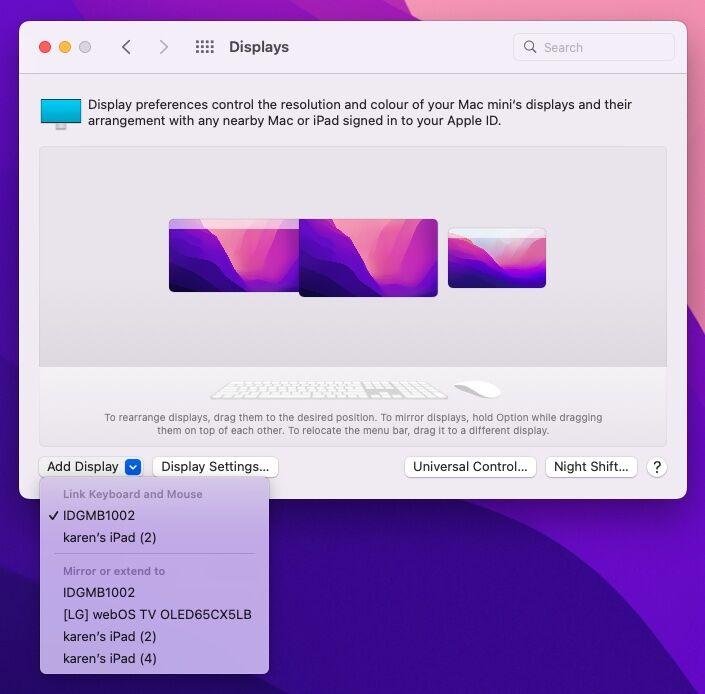
- When you click on the iPad in Mirror or extend you may find your Mac display changes resolution to accommodate the new screen. If you find that the text is now too small click on Display Settings and then choose Scaled and select the one that feels most comfortable.
- When you chose Mirror or extend your iPad will have switched to a Mac display – with the same wallpaper. If the screen is Extended then you will get an extra display on which you can drag windows from your usual display.
- If it’s not already in Extended mode go to System Preferences > Displays and choose Display Settings.
- Click on your iPad in the left hand column and click the drop down menu beside Use as choose Stop Mirroring.
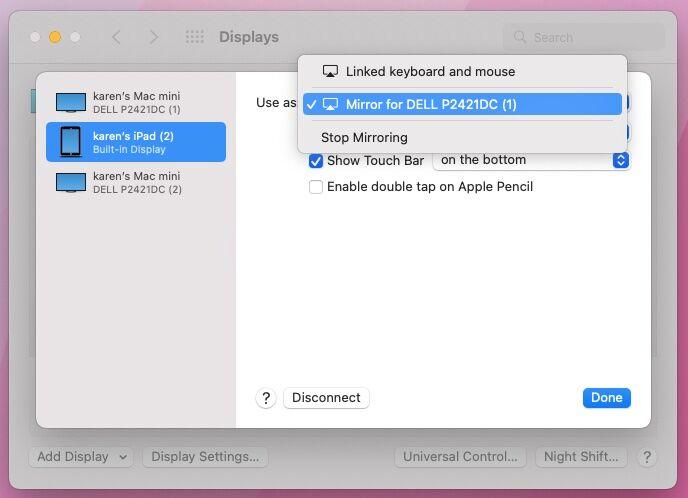
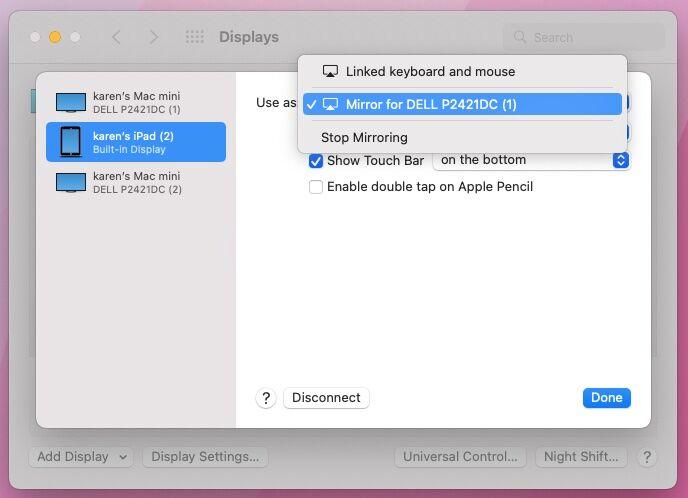
Pre macOS Monterey 12.4
The process is slightly different if you aren’t running Monterey 12.4 of later.
- To connect you need to click on the Control Centre icon in the menu at the top of your Mac’s screen and click on Display. (In older versions of macOS there was an AirPlay icon in the menu at the top right of your screen.)
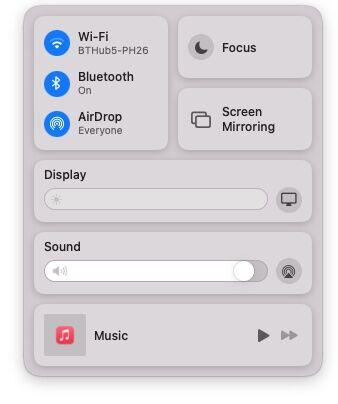
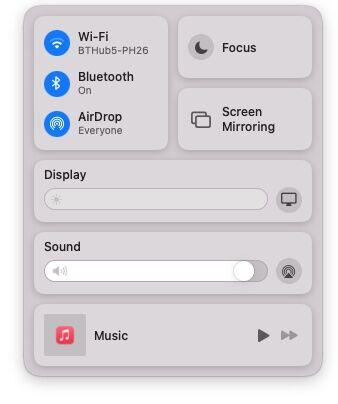
- Beside the Display section you should see a screen icon, click on it. (Alternatively, if you are in an older version of macOS you should see your iPad listed in the AirPlay menu options.)
- Choose your iPad from the options offered.
- An extension of your Mac’s screen will appear on the iPad display.
- If you would prefer to mirror your Mac’s screen on the iPad, rather than use the iPad as an extension of your workspace, return to the Display menu and choose Mirror. (On older versions of macOS click on the new screen icon that has appeared in the status bar – it should have replaced the AirPlay icon).
Use Sidecar to mirror a Mac to an iPad screen
If you want to Mirror the display, perhaps because you want to walk away from your Mac and show someone something on your screen, using the iPad as a mirrored display might suit you. But note you can’t use touch to control the interface so you won’t be able to swipe and tap, you’ll need the mouse and keyboard.
To mirror your Mac display to your iPad follow these steps:
macOS Monterey 12.4 or later
- Go to System Preferences > Displays.
- Click on Add Display, here you have the choice of Link Keyboard and Mouse, or Mirror or extend to. If you want to use the iPad as an additional Mac screen you want to choose Mirror or extend to.
- It’s likely that by default your iPad’s screen will now be used as an extended screen of your Mac, rather than a mirror of your Mac screen.
- If this is the case, click on Display Settings and choose your iPad from the column on the left.
- In the column where it says Use as: switch to Mirror for (the name of your screen).
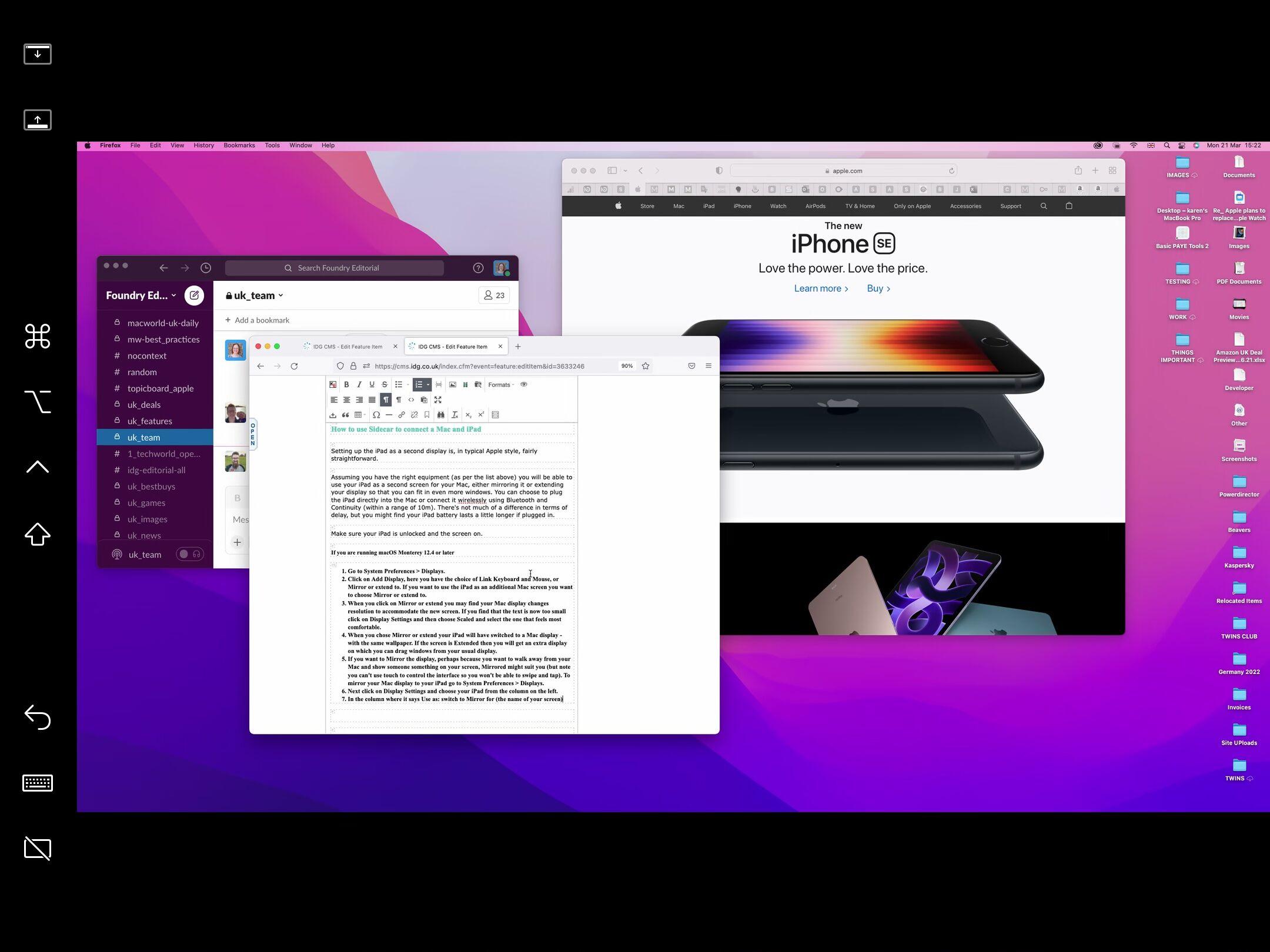
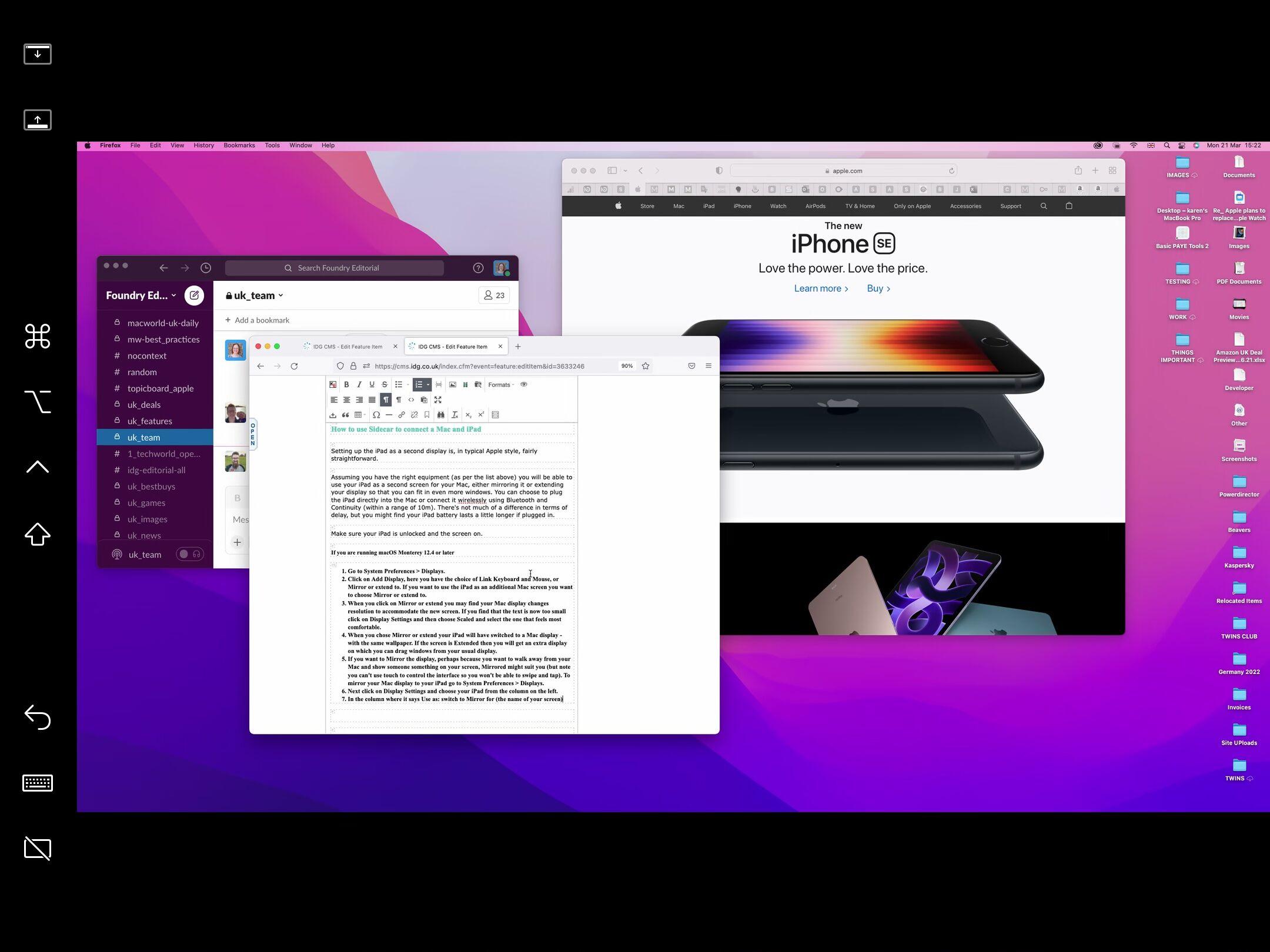
Pre macOS Monterey 12.4
The process is slightly different if you aren’t running Monterey 12.4 of later.
- To connect you need to click on the Control Centre icon in the menu at the top of your Mac’s screen and click on Display. (In older versions of macOS there was an AirPlay icon in the menu at the top right of your screen.)
- Beside the Display section you should see a screen icon, click on it. (Alternatively, if you are in an older version of macOS you should see your iPad listed in the AirPlay menu options.)
- Choose your iPad from the options offered.
- By default an extension of your Mac’s screen will appear on the iPad display. If you would prefer to mirror your Mac’s screen on the iPad, return to the Display menu and choose Mirror. (On older versions of macOS click on the new screen icon that has appeared in the status bar – it should have replaced the AirPlay icon).
Other features of Sidecar
There’s much more to Sidecar than simply extending your workspace. Other features include:
- A virtual Touch Bar displayed on the iPad, bringing many of the Touch Bar features that are currently exclusive to the MacBook Pro to other Macs.
- While it doesn’t accept touch input, you can use an Apple Pencil and turn your iPad into a graphics tablet. (See below to see which iPads will work with the feature).
The following iPads can be used as graphics tablets (with Apple Pencil 2):
- 12.9in iPad Pro
- 11in iPad Pro
- 10.5in iPad Pro
- 9.7in iPad Pro
How to use an iPad as a second display on older Macs
But what if you have a Mac that doesn’t support Sidecar or Universal Control? There are some third-party tools that allow you to use your iPad as a monitor for your Mac, but unlike Apple’s built-in option, these are paid-for apps.
What you’ll need
- A Lightning to USB cable
- An iPad
- Software such as Duet Display (£12.99/$14.99), iDisplay (£12.99/$14.99) and Air Display (£12.99/$14.99)
- A Mac running macOS 10.13.3 or earlier –
Note that macOS 10.13.4 (High Sierra) broke some of the DisplayLink functionality that these apps rely on, but that issue was resolved with the release of macOS Mojave 10.14.2, so it shouldn’t be a problem now – as long as you aren’t running that version of High Sierra.
How to use Duet Display to connect a Mac and iPad
In this example, we’re using Duet Display, which was developed by a team of ex-Apple engineers. Duet Display allows you to use the tablet as a second display not just on your Mac, but a PC too.
Duet Display also provides limited touchscreen support, allowing you to tap and swipe your way around macOS. It means you don’t have to spend your time moving your mouse between the two screens, which becomes especially laborious when using a trackpad and again, enables users to be more productive.
We’ll show you how to set up Duet display to use your iPad (or any other iPad or iPhone) as a second display for your Mac or PC.
Here’s an overview of how to use your iPad Pro as a second display using Duet Display:
- On your iPad, open the App Store and install Duet Display. It’s a universal app, so it’ll also be available for use with your iPhone. It costs £12.99/$14.99.
- On your Mac or PC, head over to the Duet Display website and download the Duet for Mac/Windows app (free).
- Install the Duet companion app on your Mac. This is an important step, as the companion app allows your iPad and Mac to ‘talk’ to each other. Follow the installation instructions, and restart your Mac to complete the installation.
- On your iPad, open the Duet Display app and plug it into your Mac or PC using a Lightning cable.
- The iPad should be recognised by the Duet companion app, and your desktop should now extend across the two displays. You’re then ready to go! Quality settings can be tweaked via the Duet companion app on your Mac or PC to provide higher graphics, smoother refresh rates, etc. and to disconnect the display, simply close the app on your iPad.
If you are using your Mac with an external screen and want to close the lid on your MacBook, here’s how to use MacBook with the lid closed, and For more Mac tips, take a look at our top Mac tips, tricks and timesavers.
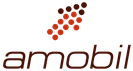

Comments are closed, but trackbacks and pingbacks are open.