How to reset an iPhone or iPad
If your iPhone or iPad is misbehaving and initial solutions are not working, a full reset may be necessary. Taking your device back to how it was out of the box can often help resolve issues like constant crashing, freezing or other serious problems.
It’s something of a nuclear option, though, so before you take this route we’d recommend restarting or force-restarting your device as these will leave your data and settings intact. Another option is to ensure that the version of iOS or iPadOS on your device is up to date, as it might be due to a problem that has since been patched by Apple. We explain how to do this in our how to update iOS guide.
Of course, if you’re selling your iPhone (or passing it down to a family member or friend) it’s absolutely vital that you delete all the sensitive data stored on it. If not, an unscrupulous buyer could gain access to your social media profiles, financial information and even your personal photos and videos.
As with any activity that deletes date, we’d recommend (if possible) that you back up your iPhone or iPad before you attempt resetting the device.
How to reset your iPhone or iPad
We’ll concentrate on iPhone for this tutorial, but the steps should be the same for iPad.
To factory-reset an iPhone, go to Settings > General > Transfer or Reset iPhone > Erase All Content and Settings.
(If you’re moving to a newer device, you can also make use of the Prepare for New iPhone instructions by tapping Get Started.)
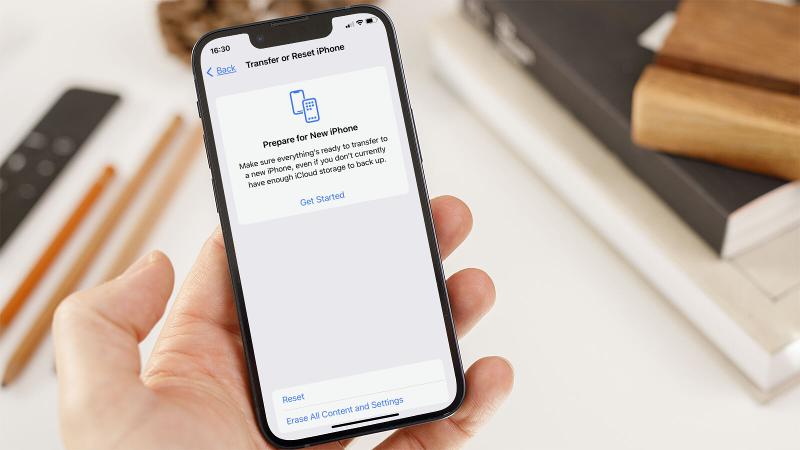
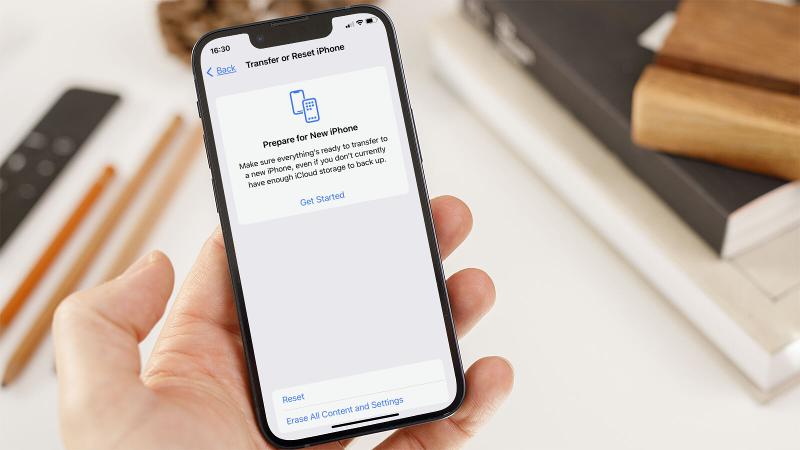
On the next page you’ll see all the data that will be deleted, with the options Continue or Not Now at the bottom. Tap the former to complete the process (after confirming your Apple ID once more).
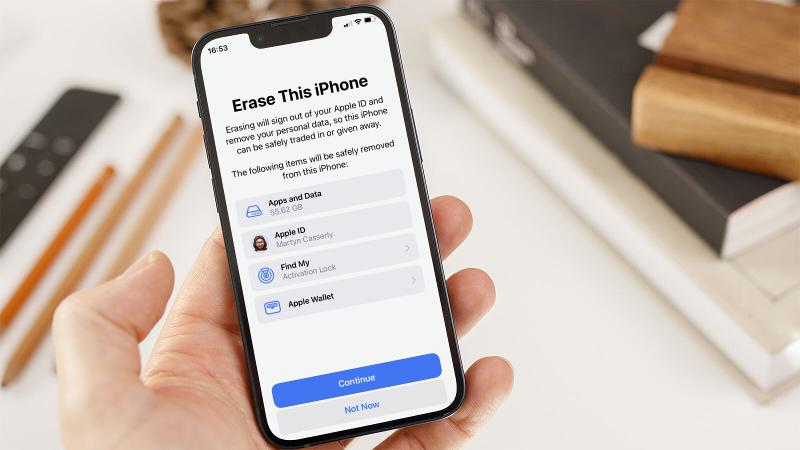
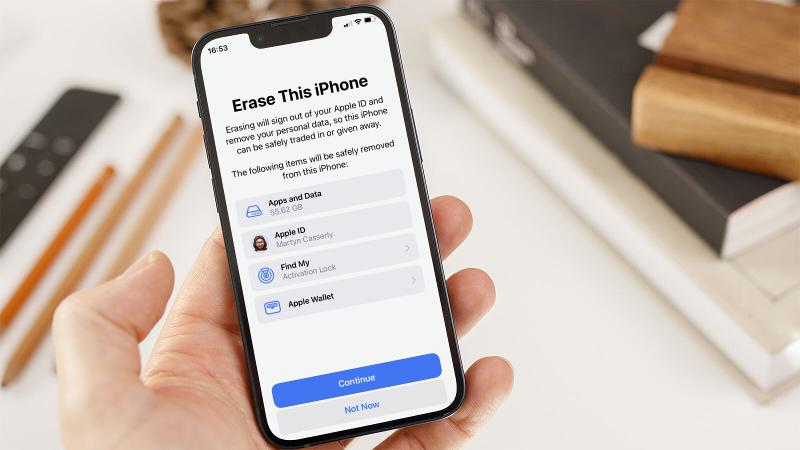
Did you forget to back up your iPhone before you wiped it?
If you’re worried that your iPhone or iPad wasn’t backed up, don’t despair: there’s a good chance there may be a backup of which you’re unaware.
To find out if you’re backing up to iCloud go to Settings > Tap on your name > iCloud > Manage Storage. Here you should see an entry called Backups with the amount of data it’s taking up displayed to the right of the name. Tap this and you’ll see all of the various backups for your iOS/iPadOS devices. (There might even be one for an old iPhone that you could delete if you need more space.)
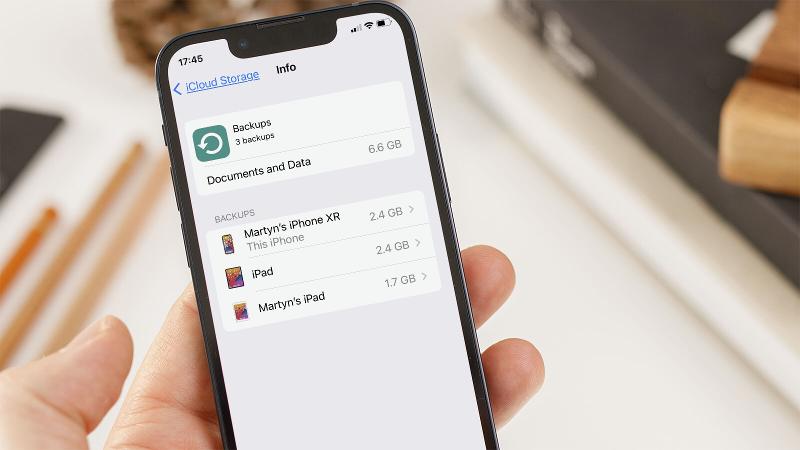
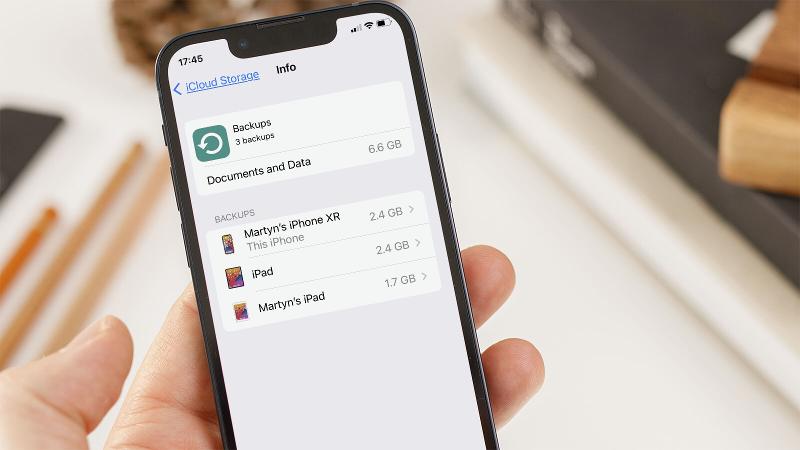
One of the backups should say that it is This iPhone or This iPad. Tap on that and you can see what is, and isn’t being backed up. You can basically turn things on and off so that they don’t take up your full free 5GB iCloud allocation, or you can pay a few pounds/dollars a month for more storage.
You may think that some of those apps don’t need to be backed up; after all, you will be able to download them again from the App Store as you already own them. But note that the data may include saved data for games, and other settings and preferences you would prefer not to lose.
To check when your iPhone last backed up, go to Settings and tap your ID card at the top of the main screen (it’ll have your name and/or a picture of your face). Now hit iCloud > iCloud Backup and look at the date and time of the last backup. It should have happened automatically the last time you plugged your iPhone into charge and had Wi-Fi access available.
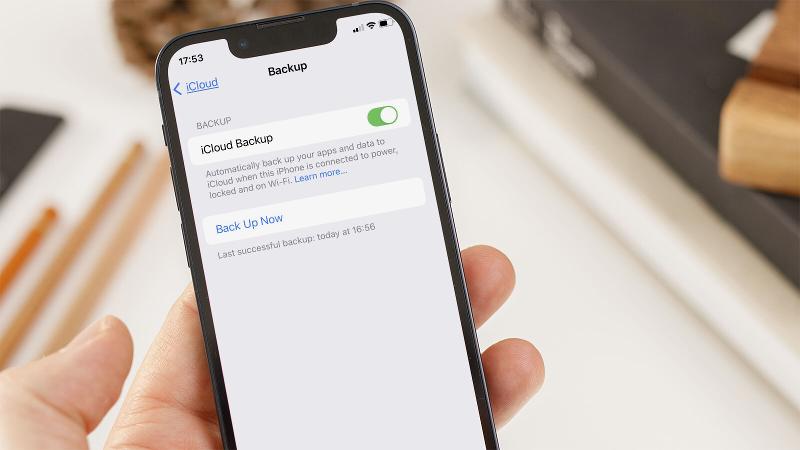
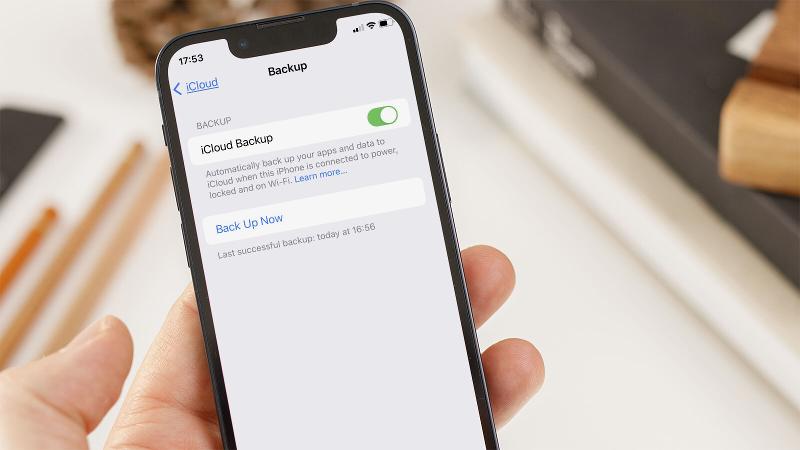
If you’re not currently using this method, we recommend that you do so. Go to Settings > [your ID card] > iCloud > iCloud Backup and set iCloud Backup to on (using the green toggle). This is the simplest way to back up and means that you can always recover the data on your phone no matter where you are – all you need is a connection to the web.
How to rescue data from a wiped iPhone or iPad
On the other hand, if you can’t find a backup, it’s likely that you won’t be able to retrieve data once you have deleted it.
The data on an iOS device is automatically encrypted, and wiping the device destroys the encryption key, making it more or less impossible to get anything back when it’s been fully erased and reset without access to a backup.
In an emergency you could try speaking to someone at an Apple Genius Bar, but it’s a long shot to say the least. (This applies to a full erase/reset, mind you – in other circumstances, such as data corruption, a malfunctioning device and so on, the experts may be able to help.) This also reinforces our frequent advice to back up regularly.
How to restore an iPhone
If, having erased the content of the phone, you intend to keep using it, you can restore the content to your phone from your backup. Here’s how:
…via iCloud backup
With the factory reset completed you’ll need to go through the setup of your iPhone again from the beginning:
- Follow the onscreen instructions until you reach the page with the headings ‘Apps & Data’.
- Here you’ll see four different options from which you should select Restore from iCloud Backup.
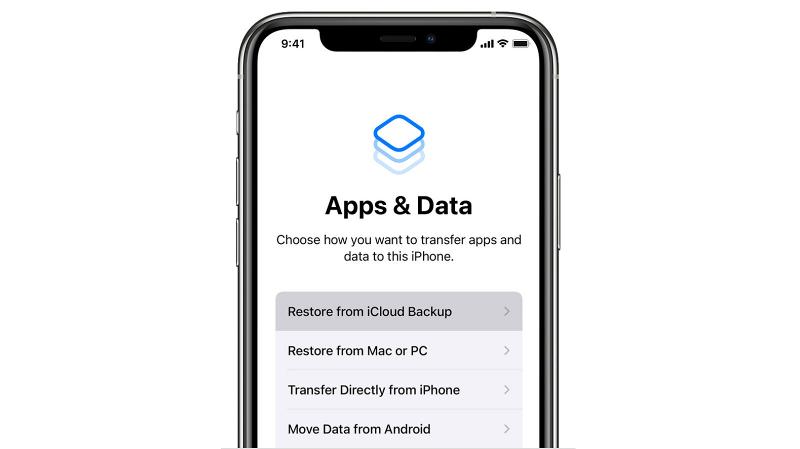
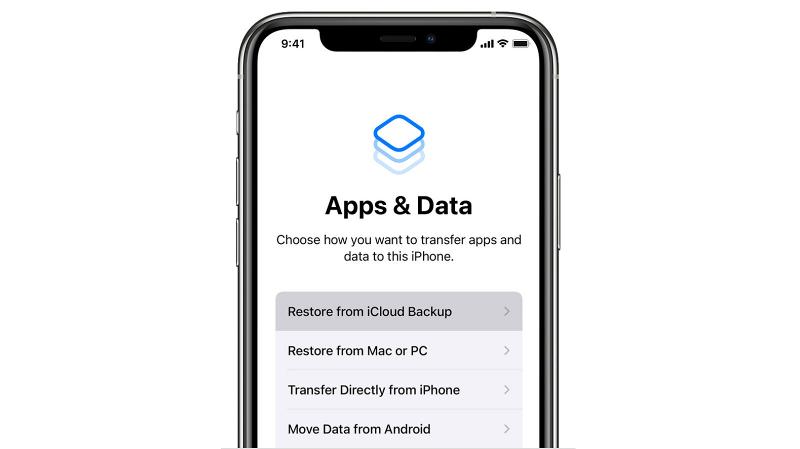
- Sign into your iCloud account then select the backup you want to restore.
- You may be prompted to sign into various apps that you’ve already purchased, but other than that the process should now be pretty much automatic.
Obviously this could take a while if you have large backups or a slow internet connection, so don’t attempt this if you’re in a hurry. When the backup is completed your iPhone will reboot, and then it will start the larger job of downloading all of your apps.
…via Finder or iTunes backup
- Depending on the version of macOS you’re running, you’ll either be able to use Finder (macOS Mojave and later) or iTunes (macOS Catalina or earlier) to restore a backup.
- Connect your iPhone to the Mac or PC.
- In the Finder window (or iTunes) you should see your device listed in the left column. Select it, then click on Restore Backup.
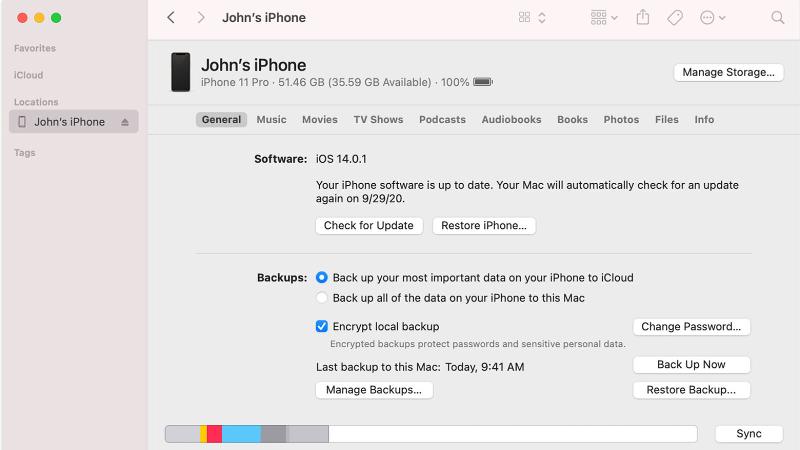
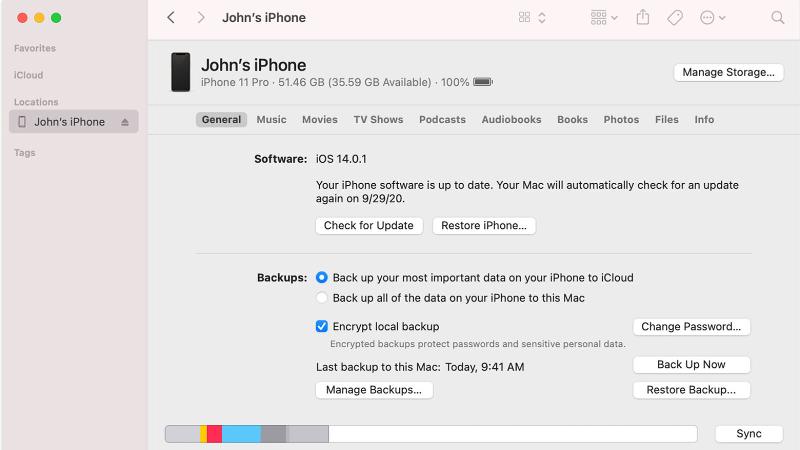
- Choose the backup you want to use, then click Restore.
- The process should now automatically install the backup on your device.
There you have it. A quick guide on resetting your iPhone and then restoring it once more. Of course, if you’re moving on from that older device and fancy something newer, be sure to read our best iPhone deals roundup to see if you can save some money in the process.
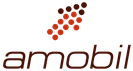

Comments are closed, but trackbacks and pingbacks are open.