How to fix a frozen MacBook or Mac
A frozen Mac is a rare occurrence, but Macs (like all computers) run in cycles, and sometimes the software gets stuck in a loop. When this happens you may find an app like Word, or the whole of macOS, becomes unresponsive.
In this feature we look at what to do when your Mac freezes, the spinning beach-ball/rainbow wheel starts up, or you can’t move your mouse or cursor, can’t use the keyboard, can’t force quit, can’t shut down, can’t turn off, and can’t log in. In the worse case scenario you may be worrying about losing work, such as a document you are working on, in which case you may be wishing to find a way to unfreeze your Mac that won’t involve shutting it down.
Follow the steps in this feature to fix your frozen Mac. We’ll help you get your Mac unfrozen and working again. You may also be interested in How to fix a Mac that won’t switch on and boot up, plus our complete guide to fixing some of the most common Mac issues.
Here are the five steps to take to unfreeze your Mac. We look at each in more detail below.
- If your Mac froze while you were using an app, see if you can force quit the app you are using. The problem might be specific to a single app rather than your Mac in general. Sometimes closing that app can solve the problem. We look at how to force quit an app below.
- If you can’t move your cursor, or use your keyboard, you can’t force quit. In that case, you may need to reboot your Mac. We look at how to reboot your Mac in more detail below.
- If after rebooting the problem continues you may benefit from unplugging any peripherals that are attached to your Mac and rebooting again.
- Failing that, you can Safe Boot your Mac. We look at how to Safe Boot below.
- Even if you manage to unfreeze your Mac, you will want to investigate the cause of the problem. We’ll look at the steps to take to determine if you have insufficient storage space, a memory problem, an issue with the version of the Mac operating system you are running, or a problem with certain apps.


How to Force Quit a frozen app
The first job is to determine whether the whole of macOS is affected, or just one app.
Chances are, if you can still use your mouse and keyboard, the problem is being caused by one app in particular. Often you’ll spot this because the app’s menus and icons are unresponsive, and you may see the rainbow wheel, also known as the spinning beach ball, the ‘spinning pizza of death’ or just SPOD.
There are a few ways to determine whether the problem is being caused by an app. Quitting and restarting the problem app is usually the best way to unfreeze your Mac.
Use one of the below options to close the app (even if you don’t know which one is causing the problem):
- Click on another app’s window, or the desktop – basically, move to another area of macOS. Alternatively, press Command-Tab and switch to another app. This should enable you to gain control of your Mac if everything was previously unresponsive.
- Click on the Apple logo in the menu bar and choose Force Quit.
- If an app is not responding it will be highlighted here and you can click on it and choose Force Quit.
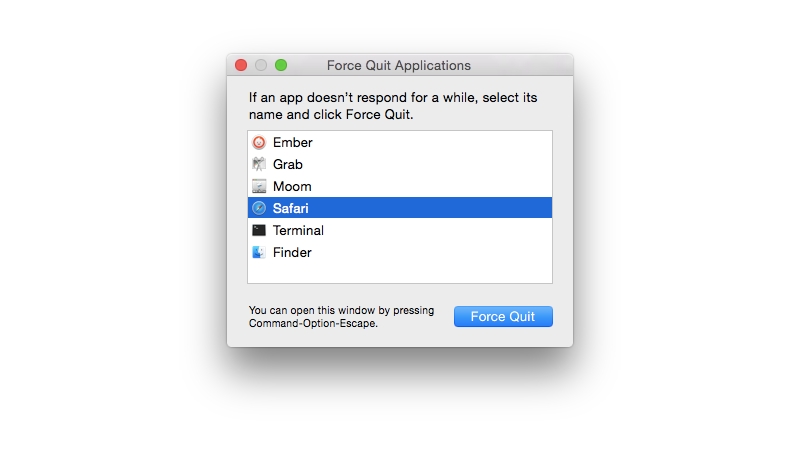
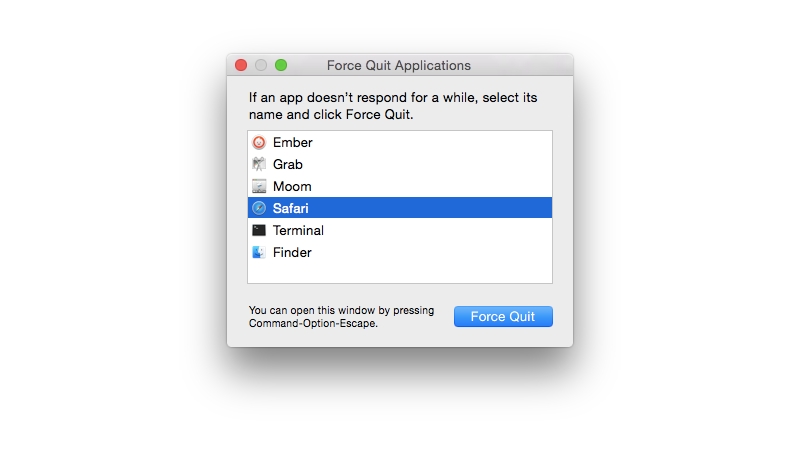
There is another way to check and close an app:
- Right/control-click on the app’s icon in the Dock. You will either see the option to Quit (in which case the app is probably ok) or you will see an option to Force Quit (which suggests that it isn’t).
- If you want to Force Quit an app that only has a Quit option, press the Option/Alt key when you right/control-click on the app and Quit will change to Force Quit.
Where’s Ctrl + Alt + Delete on a Mac?
Those with a PC background may be familiar with the key combination: Ctrl + Alt + Delete, used to quit apps on a PC, and be wondering what’s the equivalent on a Mac?
- On a Mac click Cmd + Alt/Option + Esc to get the same effect as Ctrl + Alt + Delete on a PC.
This will bring up the same Force Quit Applications menu mentioned above – it won’t just close an app.
We have an in-depth guide to Force Quitting on a Mac here, plus we look at how to Force Quit and restart the Finder here.
For the most part, if a single application is the problem (typically because it’s stuck in a loop and taking up too much memory) you’ll be able to tell easily because you’ll get an alert (something like the one pictured below) informing you that the app quit unexpectedly.
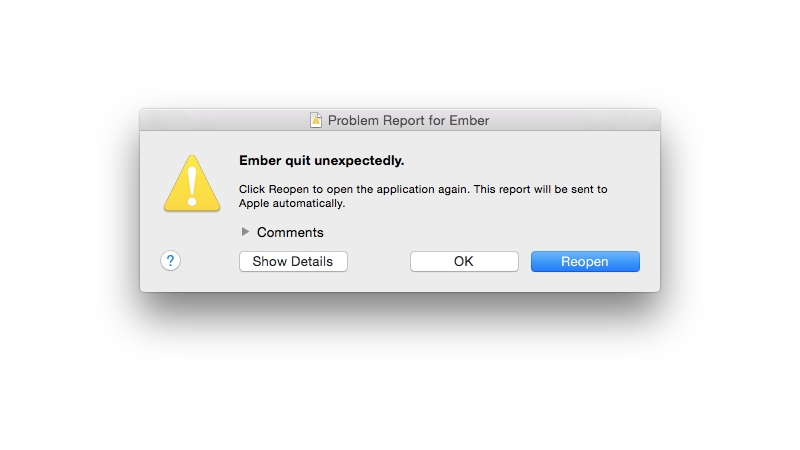
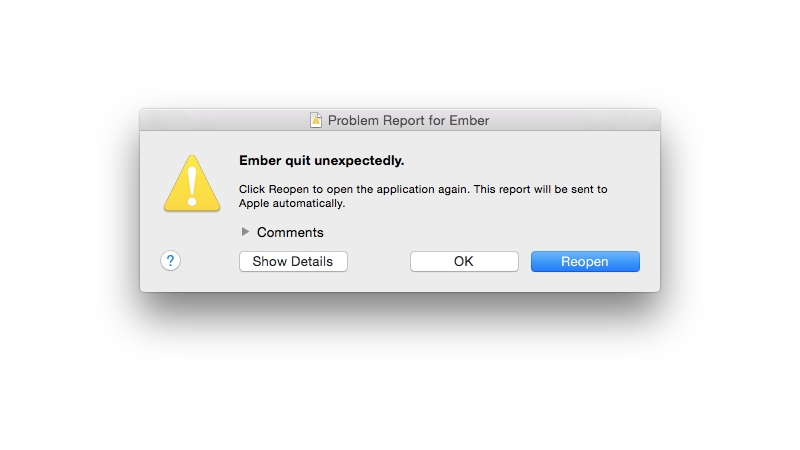
How to reboot your Mac if an app won’t force quit
If you cannot force-quit an app, or if macOS is completely unresponsive, follow these steps in order to reboot your Mac
- Click on the Apple menu at the top left of the screen, then select Restart and click Restart.
- If you cannot interact with the Apple menu (perhaps your mouse is unresponsive) try pressing press Command-Control-Eject on a very old Mac or Control-Option-Command-Power button on a newer Mac. This will quit apps after an offer to save, and then shut down the Mac. (If you have a Touch ID sensor this may not work).
- If that doesn’t work (if your keyboard is also unresponsive), press and hold the Power button on your Mac until your Mac switches off. Wait a few seconds, then press and release the power button to turn it back on again.
When you restart you may find the file you were working on opens, however you may find it is damaged or corrupted. If that is the case, you should try to recover what you can from it, and transfer any contents to a new file (then delete the file).
Read: How to recover a lost Word document.
How to find out why your Mac crashed or froze
You should investigate the cause of the crash so you can avoid the same thing happening again. If you encounter frequent freezes, check the following:
- Check you’ve got enough storage space – ideally make sure that about 20% of the size of your hard drive is free to avoid slowdowns. (See also How to make more space on Mac.)
- Make sure macOS is up to date. Either go to System Preferences > Software Update, or with older versions of macOS open the Mac App Store and check for updates there. If you have problems updating check, how to fix a Mac that won’t finish a macOS update.
- Check for updates to your apps in the Mac App Store.
- Update apps installed outside of the App Store manually. Most apps have a ‘Check for updates’ feature.
- After updating your software, disconnect all your peripherals and re-attach them one at a time to see if one of them is causing the problem.
- Disable plug-ins. If you use apps with plug-ins, you should disable (or remove) them to discover if they are causing problems.
- Use Safe Mode, which launches macOS without any additional processes and runs clean-up scripts. You either access this by holding down the Shift key while starting up your Mac (Intel) or, if you have an M1 Mac, press and continue to hold the power button until you see the startup options appear > choose your startup disk > press and hold Shift > click Continue in Safe Mode. Read How to start a Mac in Safe Mode.
- Use Disk Utility‘s Repair Disk function to clean up any problems with your hard drive.
- Run Apple Diagnostics. This is a special utility from the Apple Support Site that detects problems on your Mac. As with Safe Mode the method depends on the Mac you own. If it’s an M1 you need to shut down > press and hold the power button while the Mac starts up > when the start up options appear press Command + D. If you are on an Intel Mac shut down and then press the D key while your Mac starts up. Apple explains how to run through Diagnostics here.
How to report the issue
If you believe the cause of the problem was a problematic app we’d advise that you run a few checks to make sure that this isn’t an issue that will reoccur.
- Start the app up again.
- If you see the option to send a report to Apple or the developer, do so. macOS sends a crash report to Apple whenever an application crashes. Apple uses this data to manage development of macOS and provide a more stable operating system (and more stable apps) in the future.
- Open Activity Monitor to keep an eye on what processes are taking place when you are using the app. For example, you may experience issues when a Safari window is open, or you may notice that your Mac is using almost all the memory (RAM) it has access to, in which case that may be what is causing the issue.


Could the crash be caused by a virus or malware attack?
It’s unlikely that the problem was caused by a virus as these are rare on a Mac. However, scam websites, such as ones using the attack known as ‘safari-get’, have been known to load malware on to visiting Macs that causes them to open huge numbers of draft emails or iTunes windows, overloading the system memory and causing a lock-up.
If that sounds familiar check our Mac security tips and Best Mac antivirus articles for more guidance.
Wondering how many years your Mac should last for? Read: How long do Macs last?
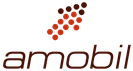

Comments are closed, but trackbacks and pingbacks are open.