Best Mac for designers and graphic design
So you want a Mac for your graphic design work. But which one is right for you? We’ve gone through Apple’s range and figured out the best machine for certain types of designers, but first want to cover some general tips you should be mindful of when buying a new Mac. Here’s the lowdown on the best Macs for creative and design work.
Below we will guide you through why Macs are great for graphic design, we’ll examine the different components (RAM, graphics and storage) and will offer advice about the ideal specifications for a designer’s Mac.
We’ll also discuss the pros and cons of the M1 Macs, from the M1 powered iMac to the M1 Pro, M1 Max and the M1 Ultra which arrived with the Mac Studio in March 2022.
We will then round up the different Macs Apple sells based on their suitability for the various types of design work – and include the best money off deals right now so that you don’t have to pay full price!
For more general advice about which Mac to buy take a look at our Mac buying guide. You might also want to read our thoughts on the best Mac for video editing and best Mac for photo editing.
Why designers prefer Macs
Back in the early years Macs were at the forefront of the desktop publishing revolution, bettering PC rivals when it came to colour accuracy and typography. The differences between macOS and Windows are less pronounced these days and file compatibility is typically strong when using suites available on both systems, such as Adobe’s Creative Cloud. Nonetheless, the Mac still finds favour with the majority of designers.
This is down to several factors: reliability; excellent niche apps only available for Mac (such as Sketch); tradition, and, frankly, Macs looking a lot nicer than PCs. (Designers aren’t shallow, but they do like style!)
What designers need from a Mac
The further you go back in time, the more defined and focused creative roles were. But these days, a designer may work across many fields. That’s not to say there aren’t still people solely working up magazine layouts in InDesign, but the modern designer is just as likely to be delving into illustration, interface design, and 3D, all of which can be particularly demanding and processor intensive tasks.
The extremely rapid shift towards digital further complicates matters. A decade ago, perfect colour reproduction might have been the main concern for a designer when it came to buying new kit. But today, designers are increasingly likely to be working on screen-based design with their work may be destined to be viewed on displays of all shapes and sizes. With this in mind the choice of display can be of great importance to a designer, who may be drawn to 5K or even 6K displays.
The nature of employment may also require them to be more mobile, plus in addition to that you have the increase in working from home due to the pandemic, so where historically many designers opted for a Mac Pro or iMac, now the MacBook Pro and a secondary display might appeal.
Two things that haven’t really changed over the years is the tendency for design applications to be RAM-hungry, and for the majority of design projects to require a fairly hefty amount of storage. In both cases you can no longer later add extra RAM or storage at a later date, so you might need to configure at the time of purchase.
With all that in mind we’ll start off by running through our recommendations in terms of processor speed and cores, RAM, graphics, storage, display quality and ports.


RAM
As we mentioned above, design applications tend to be RAM-hungry and, since the RAM inside most Macs (or any Mac with a M1 series chip) can’t be updated at a later date, we’d advise that you choose the most RAM available when you buy your Mac. Apple offers the option to upgrade RAM (referred to as Universal Memory by Apple) in most models at point of purchase so it’s good practice to choose the most RAM you can afford.
There were some Macs that do offer the possibility of updating the RAM later – the 27in iMac, for example, had a hatch at the back of the display that could be opened and new RAM added. However, as of March 2022, Apple is no longer selling this iMac. You may still be able to find one on sale, but we wouldn’t advise buying one.
The RAM in the Mac Pro and the Intel-powered version of the Mac mini can be updated though. If you want to save money you could purchase the RAM from a third party rather than Apple – but do bear in mind that you will void your warranty if you add it yourself. Read our guide to replacing RAM in your Mac for advice.
The RAM (Unified Memory) in the Macs that feature Apple’s M1 series of chips (M1, Pro, Max and Ultra) can not be upgraded, because it is an integrated part of the M1 chip. This set up does have some benefits: the memory, the CPU and the GPU are all on the same chip and this speeds up the transmission of data and improves performance. This means that 8GB RAM in a M1 Mac isn’t really comparable to 8GB RAM in an Intel Mac – so you could conceivably find that even if your current Intel Mac struggles with 8GB RAM a M1 Mac shouldn’t.
However, because M1 Macs ship with 8GB RAM as standard, we recommend updating an M1 Mac to 16GB RAM at point of purchase, just because you won’t be able to later. It’s also worth noting that the RAM in the M1 Macs is limited to 16GB, if you want to be able to add more than 16GB then you need to look to the M1 Pro (maximum 32GB RAM), Max (up to 64GB RAM), or Ultra (for 128GB RAM).
Which ever Mac you buy our advice is to order as much RAM as you can afford when you buy your Mac, even if Apple’s pricing for this is akin to being mugged.
Storage
Chances are that as a graphic designer you can dealing with lots of huge files. You’ll likely be looking for the Mac with the biggest SSD you can find – and it’s worth upgrading at point of sale because, as with RAM, you can’t upgrade the SSD at a later date.
Some designers may be disappointed that Apple no longer sells Macs with Fusion Drives – which combined an SSD with a large hard drive. We think it was a good move by Apple, but of course it does mean that you get less storage for your money (entry-level iMacs used to ship with 1TB drives for example).
However, there are considerable benefits to solid state storage: they are much faster at accessing the data and they are less likely to get damaged.
If you want more storage you can at least use external drives for housing weighty folders and archives.
Processor
With the arrival of the first M1 Macs in November 2020 the question of which processor should I buy is more complicated than ever. The M1 chip (aka SoC, or system on chip) was the first Apple’s silicon processor to replace Intel processors, which have been used by the company since 2006/7. Apple has said it will transition the whole range of Macs to its own ARM-based chips by the middle of 2022 and it does appear to be on track to do so, with only the Mac Pro and one Mac mini still using Intel processors.
Since the M1 chip as introduced Apple has introduced even faster and more powerful variants of it. We now have the M1 Pro, M1 Max and M1 Ultra.
- You’ll find the M1 in the 24in iMac, MacBook Air, 13in MacBook Pro, and the Mac mini.
- The M1 Pro features in the 14in and 16in MacBook Pro.
- The M1 Max features in the 14in and 16in MacBook Pro as well as the Mac Studio.
- The M1 Ultra features in the Mac Studio.
The M1 has 8 CPU cores, the M1 Pro and M1 Max both have 10 CPU cores, and the M1 Ultra offers 20 CPU cores (it is essentially two M1 Max chips combined). The Intel-powered Macs generally offered four, eight, or ten-cores. The 2019 Mac Pro goes up to 28-cores.
Even the M1 Macs are proving not only to be much much faster than the Intel processors they replaced, they are beating many of the Intel processors in what used to be considered the more powerful Macs. For example, the M1 MacBook Air beat the 2019 16in MacBook Pro’s Geekbench score when we tested it! Read our review of the M1 MacBook Air.
But, while the M1 Macs are great machines, someone working with graphics and images may benefit from choosing at least an M1 Pro.
The reason why more cores are better is because each core can look after certain jobs, or jobs can be split between the different cores. Essentially the more cores you have the more things can be done at once. That’s assuming the applications you are using are written to take advantage of multiple cores, but in the case of graphic design apps and anything used by creatives and designers this is likely to be the case.
One of the differences between the CPU part of an M1-series Mac and an Intel CPU is that there are two kinds of CPU core in the M1. For example, the eight-core processor in the M1 has four performance cores and four efficiency cores. The latter cores deal with the day to day background processing, allowing for more intensive apps to use the performance cores uninhibited. This means that your Mac shouldn’t slow down when you are busy in one app while another app is busy processing in the background.
The M1 Pro and M1 Max have a different ratio of performance to efficiency cores. Here you’ll find six high performance and two high efficiency cores. And for the M1 Ultra, twelve high performance and four high efficiency cores.
It’s not only the CPU cores that make the M1 Pro, Max, or Ultra better suited to designers than the M1 though – the graphics cores are the next thing we will discuss.
Graphics
It used to be the case that if you work in graphic design you would benefit from a discrete graphics card with its own memory, as opposed to a integrated graphics that were embedded on the chip and shared memory with the processor.
This was why many designers were drawn to the iMac or the pre-2021 16in MacBook Pro: these Mac options offered discrete graphics options that were superior to the integrated Intel graphics that were used in the pre-M1 Macs.
The advent of the M1 has changed all of this. The M1 Macs offer a different graphics option: the GPU, the CPU the RAM are all integrated onto the same system on chip (SoC) so the GPU and CPU can exchange information quickly and the RAM can be shared efficiently – Apple refers to its Unified Memory Architecture which makes this possible. This makes the graphics in the M1 Mac far superior to the integrated Intel graphics (as we’ve seen in our tests).
The Apple graphics solution in the M1 wasn’t quite able to compete on the same level as the AMD discrete graphics, but it was not far off. In our tests the 8-core GPU in the M1 MacBook Pro scored significantly better than the 2.0GHz Intel MacBook Pro, with Intel graphics, sure it couldn’t catch the graphics processor in the 16in MacBook Pro, but it didn’t do too badly.
However the Pro, Max and Ultra variants of the M1 all offer far superior graphics than the M1, and they do top the best graphics options in the Intel-powered Macs.
The M1 has 7 or 8 GPU cores, the M1 Pro has 14 or 16 GPU cores, the M1 Max offers 24 or 32 GPU cores, and the M1 Ultra offers 48 or 64 GPU cores (it is essentially two M1 Max chips combined). When it introduced the M1 Ultra Apple claimed that it beat the best graphics in the Mac Pro, so we are looking at some seriously fast graphics. To give you an idea of the difference in speed, here’s how the best build-to-order iMac, that would have cost $4,499/£4,499 compares to the 2022 Mac Studio (the 32-core M1 Max model that costs $2,199/£2,199).
Display
Designers need good displays. Apple’s laptops all boast Retina displays, as does the 24in iMac. Apple offers various screen technologies such as True Tone (which adjusts the colours to suit the ambient light), Wide colour (P3) and from 500 nits brightness to 1,000 sustained (or 1,600 nits peak). If you are concerned about how True Tone might affect colour accuracy you can turn the feature off.
The 14in and 16in MacBooks also offer ProMotion technology for adaptive refresh rates up to 120Hz, which allows for super smooth scrolling and a more responsive interface. These Macs can alternate refresh rates between 24Hz and 120Hz depending on what’s being displayed on the screen, which should help preserve battery life, but you can disable ProMotion if you want to. After all, if not much is changing on the screen while you slowly work on a small part of an image, you won’t want the Mac wasting energy.
Not all Macs come with a screen, especially now that Apple no longer sells the 27in iMac. In place of the larger iMac we now have the Mac Studio, which seems like an evolution of the Mac mini that also lacks a screen.
The crucial consideration for all Macs, whether they come with a screen or not, is how many screens you can plug into it. You might choose a 14in MacBook Pro because you want the portability, but when you are at your desk you wouldn’t dream of trying to edit images or graphics on that display, instead preferring to use an external monitor.
We expect that any designer looking at any Mac will be considering purchasing an additional display to use with it, laptop or desktop. Or you may already have a display. If you are planning to plug a display into your Mac you need to know how many displays your new Mac will support:
- Most M1 Macs only support one additional display with up to 6K resolution at 60Hz (aside from the Mac mini M1 that supports two external displays thanks to its HDMI port).
- M1 Pro Macs support two external displays: two with up to 6K resolution at 60Hz (one via HDMI.)
- M1 Max Macs support four external displays: three external displays with up to 6K resolution and one external display with up to 4K resolution at 60Hz (one via HDMI.)
- M1 Ultra Macs supports up to five displays: four Pro Display XDRs (6K resolution at 60Hz) over USB‑C and one 4K display (4K resolution at 60Hz) over HDMI
Once, you’d have wanted a high-end matte display from a company like Eizo, with almost perfect colour reproduction, but that may not be as critical today. These days most projects are intended to be displayed on the screen – including digital magazines, websites, and app interfaces – rather than printed.
For advice about which screen to buy, we recommend our guide to the best Mac monitors and displays. We also have this guide to using a second screen with your Mac. And one that’s explains how to use two or more displays with the M1 Mac. It is even possible to use an iPad as an additional display for your Mac. You may also be interested to read about the Studio Display, which Apple launched alongside the Mac Studio in March 2022. Read our Studio Display review.
Ports
Ports is another important consideration when deciding which Mac is best for your needs.
The good news is that Mac laptops aren’t as limited in terms of ports as they have been in recent years. While the 13in MacBook Pro and MacBook Air do only have two Thunderbolt/USB 4 ports, the 14in and 16in MacBook’s have three Thunderbolt 4 (USB‑C) ports, an HDMI port and an SDXC card slot.
The number of ports you get on a 24in iMac depends on the model you choose: both have two Thunderbolt/USB 4 ports, but only the more expensive model also offers two USB 3 ports (for the older USB standard). The Mac mini has a great collection of ports including two Thunderbolt/USB 4 ports, two USB-A ports and an HDMI port.
The Mac Studio trumps everything with an HDMI port and SDXC card slot as well as four Thunderbolt 4 ports on the M1 Max version and six Thunderbolt 4 ports with the M1 Ultra. You’ll also find two USB-A ports on both models, but only the Ultra gets an additional two USB-C ports.
We explain how the different standards of Thunderbolt and USB compare here: Thunderbolt 4 vs Thunderbolt 3 vs USB 4.
Of course you aren’t limited to the ports available on the Mac – you could buy a separate docking station, such as one of these USB-C and Thunderbolt 3 docking stations.
Desktop vs laptop Mac
What kind of designer are you when it comes to the jobs you do? Are you the type that never leaves the office (or your home office desk), in which case a desktop system might suit? Are you a roving freelancer, augmenting a different in-house team on a month-to-month basis? If so, you probably don’t want to be lugging a Mac Studio around on a train.
Often, notebooks are seen as the best compromise because they provide flexibility. Even if you only rarely visit clients or work away from an office, you can take a portable Mac with you. But they’re generally more expensive than broadly equivalent desktops.
For example, a 16in MacBook Pro with a 24-core GPU M1 Max, 32GB RAM, and 1TB SSD costs £3,199/$3,299. If you bought the Mac Studio with the same spec: 24-core GPU M1 Max, 32GB RAM, and 1TB SSD costs £2,199/$2,199. You’d be paying £/$1,000 more for the laptop form factor and display.
But now let’s get down to business: the best Macs for specific kinds of designers…
Best Mac for designers
The best Mac for designers is the 14in MacBook Pro (with an external display or two).


In the past we’d have recommended the 27in iMac thanks to its 5K screen with 5,120 x 2,880 pixels. However, now that Apple no longer sells that model, we have to look to the 14in or 16in MacBook Pro with an external display, or the Mac Studio.
The reason we have ruled out the M1 Macs is that they don’t support more than 16GB RAM, but this may not be an issue for you, so by all means grab yourself a 24in iMac, Mac mini or 13in MacBook if they will be sufficient (and more in your price range).
We don’t really think you will need more than an M1 Pro, which will at least allow you to increase memory to 32GB RAM, and will support two monitors (rather than one in the case of most M1 Macs).
A 14in MacBook Pro would be a good choice if you are coupling it with an external display or two (for three displays in total). There’s no point spending more on an 16in model when you are going to mostly edit on an external screen. (The 14in and 16in MacBook Pro both offer the same specs.)
The only reason why the 14in MacBook Pro gets our recommendation here is that Apple doesn’t sell a desktop Mac with an M1 Pro chip. If it does that we will most likely be updating this recommendation.
Here’s the best deal on a 14in MacBook Pro. For more MacBook Pro deals read: Best MacBook Pro deals.
, #aff-table-container-9C2AC5EB-8545-461B-A1D63D0D5D4277C5.aff-table-container–loading .aff-table__header{
display: none;
}
Best Mac for creative pros
The best Mac for creative pros is the Mac Studio with M1 Max.


If your needs are a little more extreme then the Mac Studio can give you access to the faster M1 Max (or even the M1 Ultra, although we think that will probably be overkill).
This desktop Mac represents a great deal when compared to how much you would have to pay for the M1 Max in the MacBook Pro, so it is easy to recommend.
The M1 Max brings support for 64GB RAM, and 24 or 32 graphics cores. It’s more than capable of doing what you need.
Here are the best deals on the Mac Studio (RRP: £1,999/$1,999).
, #aff-table-container-E9A185B6-25A6-4ECB-92ECE94F08DD1D22.aff-table-container–loading .aff-table__header{
display: none;
}
Best Mac for designers on a budget
The best Mac for designers on a budget is the Mac mini.


Realistically, any modern Mac is broadly suitable for the majority of design work – it’s just that less powerful machines will slow you down. Any Mac is also an investment in your career, but if you’re just starting and really can’t afford to splash out on the more expensive fare recommended elsewhere, a Mac mini will do.
The 2020 M1 Mac mini will set you back £699/$699 but for your money you are getting a pretty powerful machine. You can then add a perfectly decent third-party display from the likes of Dell for one to two hundred more.
Here are the best deals on the M1 Mac mini (RRP: £699/$699).
, #aff-table-container-B6928D26-EB9D-4183-88FAADC73CED2202.aff-table-container–loading .aff-table__header{
display: none;
}
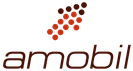

Comments are closed, but trackbacks and pingbacks are open.